Qualche tempo fa la mia carissima amica Paola Bianconi (@5voltemamma su twitter) ha pubblicato sul suo blog, "5voltemamma", un post che recensisce un'applicazione per Ios dedicata al mondo della scuola: "Idoceo: una applicazione per la scuola".
In questo articolo, Paola ha gentilmente rimandato al mio blog i lettori interessati a applicazioni simili ma per la piattaforma Android; a differenza di Paola, pero', che di professione fa l'insegnante, io ero (e sono tuttora) totalmente a digiuno riguardo quest'importante importante area di competenza per cui, mi sono messo diligentemente a cercare e a "studiare" delle applicazioni dedicate al mondo della scuola.
Di tutte le applicazioni del genere provate in questo ultimo periodo, e di cui seguiranno in un prossimo futuro i relativi post su questo blog, una ha immediatamente catturato la mia attenzione: "Ediary".
L'Applicazione e' italiana e gratuita (compaiono solo dei piccoli e non invasivi banner pubblicitari in fondo alle schermate) e la potete trovare, come sempre, sul Play Store.
Scaricata, installata e avviata vi apparira' la schermata nella foto 1.
 |
| foto1 |
Come si vede dallo screenshot qui sopra, occorrera' fare il login e si avranno due possibilita':
- entrare sfruttando il codice identificativo di una classe gia' registrata;
- effettuare una nuova registrazione.
Nel caso di nuova registrazione, tappando sul pulsante relativo si arrivera' alla schermata nella foto 2.
 |
| foto2 |
Qui sopra potete osservare che tutto e' di una grande semplicita' e chiarezza; dall'alto troverete:
- inserimento nome della classe;
- scelta del tipo di istituto, foto 3;
- nome dell'istituto;
- citta' in cui si trova l'istituto;
- possibilita' di assegnarsi un nickname per farsi riconoscere dai compagni di classe.
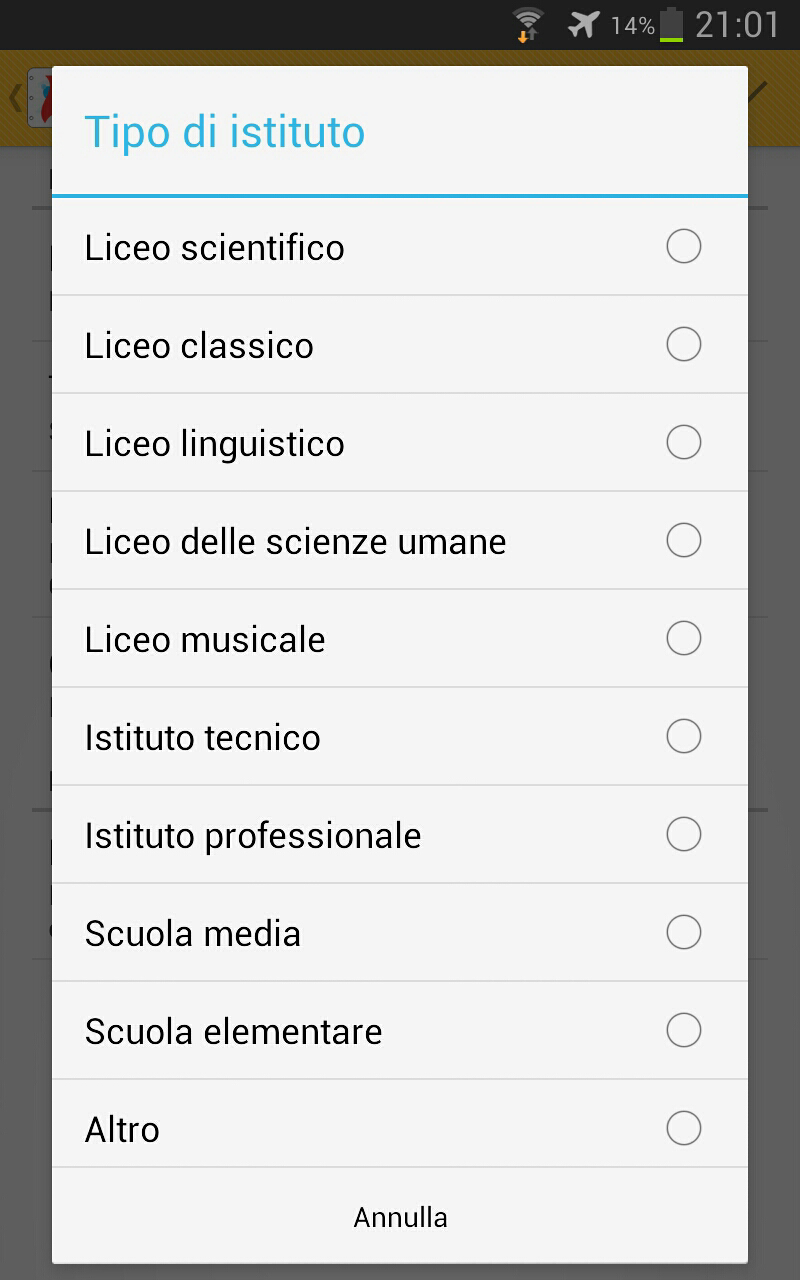 |
| foto3 |
Inseriti tutti i dati richiesti, non si dovra' far altro che tappare sul pulsante in alto a destra (segno di spunta) per salvare tutto e ottenere il codice identificativo della classe, foto 4.
 |
| foto4 |
Il popup, oltre a fornire il suddetto codice identificativo, consentira' di condividerlo immediatamente con i compagni di classe.
Tappando su "CONTINUA" si accedera' alla pagina principale dell'applicazione, foto 5.
 |
| foto5 |
N.B. ovviamente essendo una registrazione ex-novo, l'applicazione sara' completamente vuota.
La schermata principale e' suddivisa in due tabs principali:
La schermata principale e' suddivisa in due tabs principali:
- attivita' della settimana corrente;
- attivita' del mese, foto 6.
 |
| foto6 |
Nella schermata nella foto 6, potrete scegliere un mese e selezionare il giorno voluto per controllarne le attivita' eventualmente registrate.
In alto a destra della schermata principale, due pulsanti che consentiranno, da sinistra:
- impostare l'orario scolastico, foto 7;
- aggiungere una nuova attivita', foto 8.
 |
| foto7 |
Di default, troverete un orario di otto ore giornaliere personalizzabile (sia le ore che il numero delle stesse), foto 7a; in alto a destra i pulsanti per avviare manualmente la sincronizzazione cloud e quello per accedere alla lista delle materie, foto 7b e 7c.
N.B. come potete vedere, per inserire l'orario delle lezioni (e salvare una nuova attivita') occorrera' prima inserire le materie di studio!
Per aggiungere le materie, si dovra' tappare sul "+" in alto a destra, foto 7b-c.
Qui potrete scrivere il nome della materia e sceglierne il colore identificativo (foto 7d).
Per aggiungere una nuova attivita', foto 8, o compito, bastera' compilare i form e salvarli tappando sul pulsante in alto a destra (il consueto segno di spunta).
Dalla schermata principale, premendo il tasto menu (nel caso del mio Samsung Galaxy Note 3, il tasto touch sinistro) apparira' un popup, foto 9.
Dall'alto avrete:
 |
| foto7a |
N.B. come potete vedere, per inserire l'orario delle lezioni (e salvare una nuova attivita') occorrera' prima inserire le materie di studio!
 |
| foto7b |
 |
| foto7c |
 |
| foto7d |
 |
| foto8 |
Dalla schermata principale, premendo il tasto menu (nel caso del mio Samsung Galaxy Note 3, il tasto touch sinistro) apparira' un popup, foto 9.
 |
| foto9 |
- la possibilita' di avviare la sincronizzazione manualmente;
- visualizzazione dei dati relativi alla classe, foto 10;
- impostazioni dell'app, foto 11.
 |
| foto10 |
Nella schermata dei dati della classe, potrete anche modificare le info sulla stessa inserite durante la registrazione e andare a condividere il suo codice identificativo (premendo sulle icone relative in alto); piu' sotto, verranno visualizzate le attivita' recenti e in fondo il pulsante per fare il logout dalla classe.
 |
| foto11 |
Nelle impostazioni, dall'alto:
- gestione sincronizzazione dell'app all'apertura della stessa;
- selezione dei numeri dei giorni passati di cui scaricare le attivita';
- impostazione di quanto tempo devono essere conservate le attivita' vecchie;
- impostazione per attivare/disattivare l'illuminazione permanente dello schermo del dispositivo.
Una volta salvata una nuova attivita', foto 12, premendo sulla freccetta a destra dell'evento ne verranno visualizzati i dettagli, foto 13.
 |
| foto12 |
 |
| foto13 |
Portata a termine l'attivita' in questione, spuntando il quadratino a destra la si contrassegnera' come "eseguita", foto 14.
 |
| foto14 |
Come avete potuto vedere, Ediary e' un'applicazione molto completa e con delle caratteristiche vincenti come la sincronizzazione online per essere sempre aggiornati su compiti, attivita' e orari e, a mio modo di vedere, potrebbe essere proposta/adottata anche dagli stessi insegnanti!
La mia pagella:
Idea: 7
Design: 7.5
Funzioni: 7.5
Funzionalita': 7.5
Al solito, sono a piena disposizione per critiche, richieste, quesiti; vi ringrazio per la vostra cortese attenzione e vi do appuntamento al prossimo post.
di Alessandro Proietti



Nessun commento:
Posta un commento