Affrontare questa recensione non e' stato affatto semplice e questo per due motivi:
- nonostante sia un'applicazione di facile utilizzo una volta configurata trattasi di un'app con moltissime funzioni e molto articolata;
- sono rimasto indeciso a lungo su che taglio dare alla recensione decidendo, infine, di rimanere fedele alla linea da me seguita sino a ora sperando di invogliarvi a scaricarla e provarla.
Alla fine del post troverete la mia video-recensione per completare al meglio la disamina di Feedly.
Qualche mese fa uno dei servizi per la lettura degli RSS piu' usati in assoluto e' stato mandato in pensione prematuramente da Google: il suo Google Reader (aggregatore di feed RSS), infatti, dopo anni di onorata carriera e' stato dismesso per non so quale linea strategica dell'azienda; fatto sta che migliaia di utenti in tutto il mondo, me compreso, orfani di Greader, sono andati in panico totale e con il medesimo stato d'animo si sono messi alla ricerca di un valido sostituto....Il sostituto, alla fine, sembra essere stato trovato ed e' proprio Feedly!
Feedly, la cui fortuna e' stata per l'appunto la decisione di Big G di chiudere il suo servizio GReader, ha avuto un boom vero e proprio di nuovi utenti iscritti al servizio e posso dire che il successo e' piu' che meritato e lo potrete constatare anche voi se avrete la pazienza di continuare la lettura della recensione.
L'applicazione, come spiegavo piu' sopra, e' un aggregatore di notizie e ha la particolarita', da non sottovalutare, di essere CROSS-PLATFORM, quindi accessibile da qualsiasi piattaforma: web, Android, Apple, Windows Phone ecc...Ma che cosa e' un aggregatore di notizie? In parole molto semplici si tratta di un "contenitore" che tiene traccia di tutte le news aggiornate, piu' recenti, di quei siti/blog (fonti delle news) che gli avete indicato di voler "seguire"; non avrete piu' bisogno di aprire molteplici siti per informarvi quotidianamente, basta aprire un' app e la' dentro troverete tutto cio' che vi interessa con la possibilita' di condividere le news e anche salvarle per una lettura approfondita in tempi successivi.
Scaricata gratuitamente dal Play Store (a fine post troverete il banner per il download diretto e il QR code) e avviata vi si presentera' la schermata visibile nella foto 1:
 |
| foto1 |
come si vede nella foto, l'interfaccia ricalca perfettamente lo stile HOLO con tutta la sua linearita' e semplicita'; tappando sull'icona di Feedly in alto a sinistra (o swipando da sinistra a destra) accederete alla schermata visibile nella foto 2:
 |
| foto2 |
se, invece, tappate sulla lenta d'ingrandimento in alto a destra visualizzerete la schermata nella foto 3:
 |
| foto3 |
N.B. a questa schermata giungerete anche se tappate su "ADD CONTENT" mostrato in foto 2.
Swipando dal basso verso l'alto (come indicato dall'icona a centro pagina), foto 1, potrete visualizzare una sorta di mini tutorial che vi illustrera' le funzioni dell'app, foto 4-5-6-7:
 |
| foto4 |
 |
| foto5 |
 |
| foto6 |
 |
| foto7 |
tornando alla foto 2, in basso troverete le opzioni di login:
- ANDROID LOGIN: effettuerete l'accesso localmente, in modo molto piu' veloce, sfruttando il vostro account Google con cui avete configurato il vostro dispositivo;
- GOOGLE LOGIN: vi aprira' una pagina web in cui dovrete inserire le vostre credenziali dell'account Google (la stessa pagina che vi compare quando effettuate il login via web ai servizi Google, vedasi video recensione finale).
Una volta effettuato l'accesso potrete configurare tutta l'app e ovviamente avrete la possibilita' di ritrovare tutti i contenuti da qualsiasi dispositivo facciate l'accesso con il medesimo account.
Nel caso in cui siate gia' utilizzatori del servizio, quindi, una volta loggati vi ritroverete tutte le fonti che avevate precedentemente selezionato; per aggiungerne delle nuove basta premere su "ADD CONTENT" oppure sulla lente di ingrandimento cose che, come suddetto, vi porteranno alla schermata di cui alla foto 3: avrete una serie di categorie pre-selezionate in cui andare a cercare i contenuti che vi possono interessare e su cui volete essere aggiornati costantemente; le categorie, come vedete, sono molte (non entrano in un unico screenshot) e swipando verso l'alto ne visualizzerete delle altre, foto 8:
 |
| foto8 |
in fondo a questa schermata avrete la possibilita' di scegliere la lingua in cui vorrete cercare le vostre fonti d'informazione.
Tappando sulla categoria "SCIENZA", per esempio, verranno visualizzate una serie di testate che trattano argomenti inerenti la categoria, foto 9:
 |
| foto9 |
quando avrete trovato quello che vi interessa, tappateci sopra, per esempio "FOCUS.IT", e visualizzerete quanto potete vedere in foto 10:
 |
| foto10 |
a questo punto, purtroppo al momento solo in inglese, un popup su sfondo celeste vi scrive:" TROVATO UN SITO CHE VI PIACE? AGGIUNGILO AL TUO FEEDLY PER RICEVERE AGGIORNAMENTI"; cliccando su "+" avrete aggiunto questa fonte d'informazione al vostro Feedly!!!
N.B. La procedura precedente puo' anche essere saltata: dopo aver effettuato la ricerca della fonte, foto 9, potrete cliccare direttamente sul "+" accanto al titolo per aggiungerla al vostro flusso di notizie;
i contenuti da aggiungere, inoltre, non sono limitati a quelli che vengono elencati dal servizio Feedly all'interno delle categorie di news, infatti premendo nuovamente sulla riga contenente la lente d'ingrandimento, foto 3, potrete scrivere direttamente cosa vi interessa cercare e sotto verranno visualizzati i risultati trovati in tempo reale proprio come se foste in un motore di ricerca qualsiasi.
Logicamente le fonti possono essere organizzate a piacere all'interno dell'app, assegnando anche categorie da voi create, nelle foto 11-12 potete vedere come sono organizzati i miei contenuti (vedasi anche video finale):
N.B. La procedura precedente puo' anche essere saltata: dopo aver effettuato la ricerca della fonte, foto 9, potrete cliccare direttamente sul "+" accanto al titolo per aggiungerla al vostro flusso di notizie;
i contenuti da aggiungere, inoltre, non sono limitati a quelli che vengono elencati dal servizio Feedly all'interno delle categorie di news, infatti premendo nuovamente sulla riga contenente la lente d'ingrandimento, foto 3, potrete scrivere direttamente cosa vi interessa cercare e sotto verranno visualizzati i risultati trovati in tempo reale proprio come se foste in un motore di ricerca qualsiasi.
Logicamente le fonti possono essere organizzate a piacere all'interno dell'app, assegnando anche categorie da voi create, nelle foto 11-12 potete vedere come sono organizzati i miei contenuti (vedasi anche video finale):
 |
| foto11 |
 |
| foto12 |
N.B. aggiornamento versione Feedly il 13.01.2014: CLICCA QUI
in cima alla pagina troverete i tab principali non personalizzabili dall'utente:
- HOME : per tornare all'home page;
- SAVED FOR LATER: qui troverete tutte le notizie che avete deciso di salvare per una lettura successiva o piu' approfondita; ovviamente questa cosa vale solo se all'interno delle opzioni avanzate avrete scelto come modalita' di salvataggio delle news Feedly stessa (o se avrete lasciato l'impostazione di default) mentre se si sceglie Pocket o Instapaper, occorrera' andare a aprire le rispettive applicazioni per potervi accedere;
- DISCOVER: tappando su questo tab, invece, accederete a una serie di notizie selezionate da Feedly, basandosi anche sui vostri interessi, che vogliono essere un suggerimento di nuove fonti da cui attingere news e magari da aggiungere al proprio flusso di informazioni.
dopo i tre tab di cui sopra troverete le categorie vere e proprie o aree di competenza delle fonti:
- quelle inserite in un cerchio colorato sono preimpostate dall'applicazione;
- mentre quelle in grigio sono quelle personalizzate dall'utente;
 |
| foto13 |
dall'alto troverete:
- accesso alle notizie lette recentemente;
- possibilita' di editare i contenuti;
- possibilita' di cambiare il tema grafico dell'app (sono solo due: day e night);
- opzioni avanzate, foto 14-15-16;
- logout da Feedly.
 |
| foto14 |
 |
| foto15 |
 |
| foto16 |
Le impostazioni avanzate di Feedly, come potete vedere dalle immagini sopra, sono veramente tantissime e ora vedremo nel dettaglio cosa permettono di fare, dall'alto:
- decidere quale categoria deve aprire l'app al momento dell'avvio;
- contrassegnare automaticamente come "LETTI" gli articoli quando li si scorrono con lo swipe;
- scegliere lo strumento preferito per salvare gli articoli da leggere successivamente, foto 17;
- scegliere l'applicazione preferita per la condivisione degli srticoli, foto 18;
- abilitare il "VOLUME ROCKER" (tasti regolazione volume del dispositivo) per lo scorrimento delle pagine;
- abilitare il doppio tap per chiudere un articolo e tornare al flusso di tutte le notizie;
- abilitare la chiusura degli articoli swipando in alto a fine articolo (vedasi video recensione finale);
- salvataggio dell'articolo tenendo premuto il dito su di esso;
- abilitare lo swipe da articolo a articolo (vedasi video finale);
- cambiare le transizioni da articolo a articolo;
- cambiare colore a Feedly;
- cambiare la dimensione dei font;
- cambiare la visualizzazione delle notizie;
- predefinire uno o piu' tag nelle condivisioni sui social network;
- scegliere con quale forma condividere l'articolo sui social network;
- username di Pocket (per salvare articoli)
- password di Pocket;
- user di Instapaper (per salvare articoli), qualora si avesse un account;
- password di Instapaper;
- user per il servizio Bit.ly;
- api key per servizio Bit.ly;
- gli indirizzi da inserire in CC automaticamente qualora si condivida un contenuto via mail;
- gli indirizzi da inserire in CCN automaticamente qualora si condivida un contenuto via mail.
 |
| foto17 |
 |
| foto18 |
Le tante opzioni disponibili sono uno dei suoi punti di forza rendendola molto personalizzabile, l'importante e' non farsi scoraggiare da tutte queste voci e approcciare nel giusto modo l'applicazione oppure, perche' no, lasciare tutte le opzioni avanzate predefinite, almeno all'inizio!
Scegliendo una delle categorie, se le avete create, oppure tappando su "ALL" o "HOME" visualizzerete l'elenco delle news da leggere nella rispettiva categoria, foto 19.
Mio consiglio personale: nelle impostazioni avanzate scegliete di far aprire all'avvio la categoria "ALL" cosi', senza perdita di tempo, avrete immediatamente accesso a tutte le ultime news aggiornate del vostro flusso d'informazioni salvo decidere poi se andare a leggere solo quelle relative a una specifica area di competenza!
se vi interessa una di queste news tappateci sopra e questa vi si aprira' nella schermata che vedete nelle foto 20 e 21:
in fondo ad ogni news troverete due tab che vi consentiranno di condividerla (con il social scelto come predefinito per le condivisioni nelle opzioni avanzate) e/o di andarla a leggere sul web.
In alto troverete i tre puntini verticali che, come di consueto, nascondono un menu, foto 22:
in questo sotto-menu avrete le opzioni di condivisione con gli altri social network, la mail, la possibilita' di salvare con altri servizi la news, copiare negli appunti la stessa, condividerla con altre apps presenti sul device o andarla a leggere sul web!
Alla immediata sinistra dei tre puntini troverete l'icona del sistema di salvataggio predefinito (scelto nelle impostazioni avanzate) e ancora a sinistra l'icona dello strumento di condivisione predefinito che avete scelto.
Tornando alla foto 19, invece, nell'elenco delle news da consultare, in alto troverete sempre i tre puntini verticali che se tappati svelano il menu visibile nella foto 23:
in questo menu potrete scegliere diversi stili di visualizzazione delle news (in alto la riga da sinistra a destra) e sotto avrete:
Per "sfogliare" le notizie bastera' effettuare uno swipe verso l'alto; la modalita' di transizione tra una pagina e l'altra sara' quella che avrete impostato (o quella di default se non l'avete impostata) nelle opzioni avanzate dell'app.
Grazie mille per la vostra preziosissima attenzione!
Ora vi lascio alla visione della videorecensione, a presto e al prossimo post:
Il giorno 13.01.2014 Feedly e' stata aggiornata nel Play Store: CLICCA QUI
di Alessandro Proietti
QR code per il download:
Mio consiglio personale: nelle impostazioni avanzate scegliete di far aprire all'avvio la categoria "ALL" cosi', senza perdita di tempo, avrete immediatamente accesso a tutte le ultime news aggiornate del vostro flusso d'informazioni salvo decidere poi se andare a leggere solo quelle relative a una specifica area di competenza!
 |
| foto19 |
 |
| foto20 |
 |
| foto21 |
In alto troverete i tre puntini verticali che, come di consueto, nascondono un menu, foto 22:
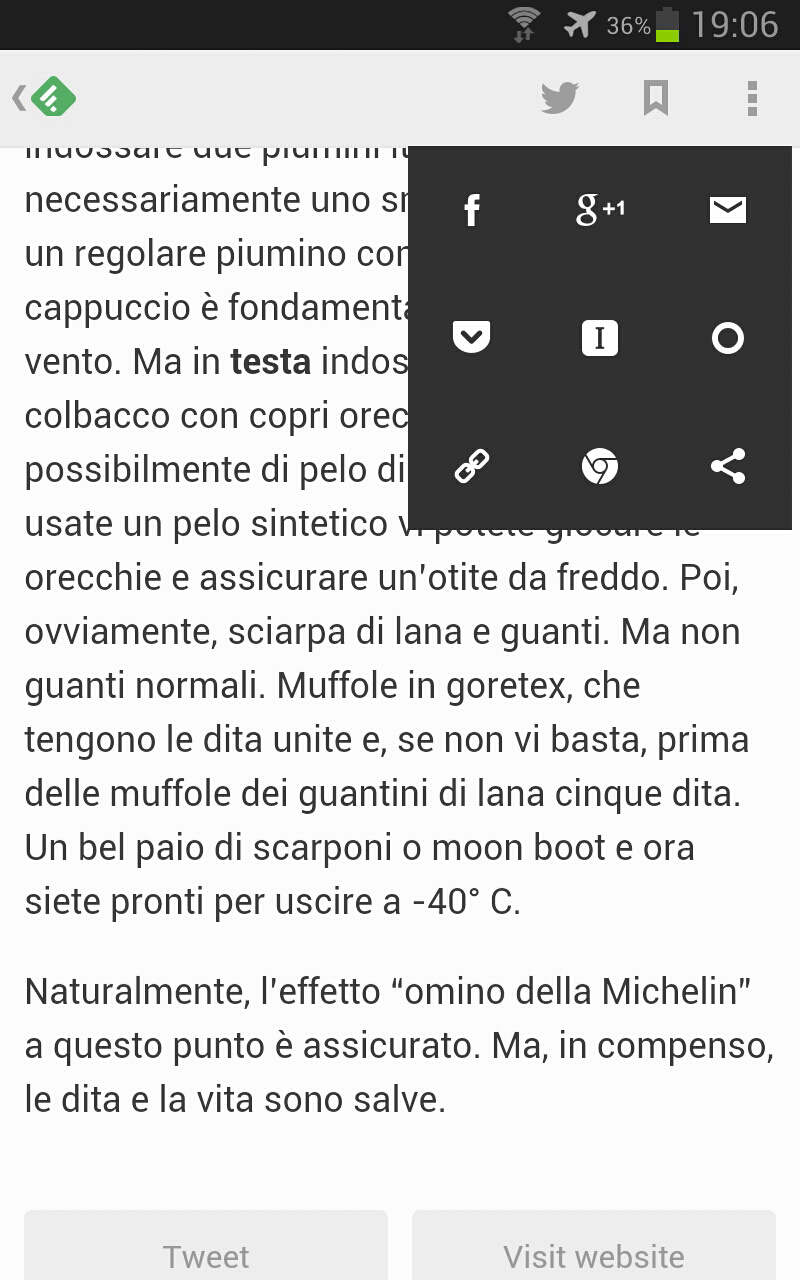 |
| foto22 |
Alla immediata sinistra dei tre puntini troverete l'icona del sistema di salvataggio predefinito (scelto nelle impostazioni avanzate) e ancora a sinistra l'icona dello strumento di condivisione predefinito che avete scelto.
Tornando alla foto 19, invece, nell'elenco delle news da consultare, in alto troverete sempre i tre puntini verticali che se tappati svelano il menu visibile nella foto 23:
 |
| foto23 |
- il tasto aggiorna;
- la possibilita' di etichettare come "LETTE" tutte le news della categoria che state visualizzando al momento;
- riordinare le news dalle piu' vecchie alle piu' recenti;
- possibilita' di impostare la modalita' di visualizzazione di tutti gli articoli, prima quelli nuovi/non letti poi quelli gia' letti (se invece fosse selezionata modalita' predetta qui avreste trovato l'opzione per mostrare solo quelli nuovi/non letti);
- la possibilita' di aprire direttamente la pagina web corrispondente.
Per "sfogliare" le notizie bastera' effettuare uno swipe verso l'alto; la modalita' di transizione tra una pagina e l'altra sara' quella che avrete impostato (o quella di default se non l'avete impostata) nelle opzioni avanzate dell'app.
Grazie mille per la vostra preziosissima attenzione!
Ora vi lascio alla visione della videorecensione, a presto e al prossimo post:
IMPORTANTE
di Alessandro Proietti
QR code per il download:




Nessun commento:
Posta un commento