Dopo aver pubblicato sul Play Store le apps dedicate all'editing dei testi e ai fogli di calcolo, vedasi recensione, poche ore fa Google ha reso disponibile anche quella mancante dedicata alle presentazioni e lo fa in occasione del Keynote "Google I/O 2014" che si sta tenendo in queste ore a San Francisco!
Con questa app, "Presentazioni", il tris dedicato al mondo Office puo' dirsi al completo; le caratteristiche basilari, inerenti la possibilita' di lavorare in gruppo da remoto ai documenti e alcune altre caratteristiche, sono ovviamente le stesse ma vediamo comunque piu' nel dettaglio come e' fatta questa nuova applicazione.
N.B. mentre scrivo l'app "FOGLI" ha ricevuto un aggiornamento che, oltre a introdurre miglioramenti a livello software, ha introdotto il design della nuova app distribuita oggi uniformando le apps della suite!
02.07.2014 AGGIORNAMENTO---------> ANCHE "DOCUMENTI" AGGIORNATI COME SOPRA
Dopo averla installata, tappando sulla sua icona visualizzerete la schermata nella foto 1.
 |
| foto1 |
Questa e' la prima di una serie di schermate dedicate a un tutorial che serve a descrivere le funzionalita' di "Presentazioni Google", foto 2-3-4-5.
Come potete vedere, alla base di ognuna delle schermate tutorial, avrete due pulsanti per "saltare" questa parte oppure per andare avanti con il tutorial!
N.B. le schermate possono essere "sfogliate" swipando orizzontalmente!
 |
| foto2 |
 |
| foto3 |
 |
| foto4 |
 |
| foto5 |
Tappando su "VAI A PRESENTAZIONI" si arrivera' alla schermata nella foto 6, quella principale dell'applicazione vera e propria.
 |
| foto6 |
Nel corpo della schermata troverete i files con accanto, a destra, tre puntini in verticale che premuti faranno apparire un popup visibile nella foto 7.
 |
| foto7 |
Nel popup in questione dall'alto troverete:
- tasto per eliminare il file;
- tasto per condividere ed esportare il file;
- tasto per conservare (salvare) il file sul dispositivo;
- tasto per visualizzare le informazioni sul file (vedi piu' sotto le foto 15-16).
Tornando alla schermata nella foto 6, in alto a sinistra, sulla barra dei comandi di colore giallo, troverete i trattini orizzontali che tappati faranno apparire una schermata laterale, foto 8.
 |
| foto8 |
Qui dall'alto troverete:
- l'account collegato all'applicazione (nel caso sul device fossero configurati piu' di un account Google, tappando qui si potra' switchare dall'uno all'altro);
- il tab per tornare alla schermata, "PRESENTAZIONI", vista nella foto 6;
- il tab per visualizzare i documenti contrassegnati come "SPECIALI";
- il tab per andare a visualizzare i files presenti sul dispositivo (sia sincronizzati che non sincronizzati col cloud);
- le impostazioni di sistema, foto 9-10;
- il tasto per inviare feedback sull'app e per l'assistenza;
- tasto per aprire "Google Drive" relativo all'account collegato.
 |
| foto9 |
 |
| foto10 |
Qui sopra gli screenshots relativi alle impostazioni dell'applicazione.
Sempre sulla barra dei comandi in giallo ma a destra, invece, avrete:
- il tasto per effettuare una ricerca nell'app;
- il tasto per cambiare modalita' di visualizzazione dei files (griglia/elenco);
- tasto per andare ad aprire un file dall'archiviazione interna del dispositivo o da Google Drive, foto 11.
 |
| foto11 |
In basso a sinistra della schermata, foto 6, il tasto "+" vi consentira' di aprire un documento nuovo, foto 12.
 |
| foto12 |
In alto a sinistra la freccia per tornare indietro alla schermata principale (il documento, anche se vuoto, verra' memorizzato comunque) mentre a destra, rispettivamente:
- tasti per eliminare ultime modifiche al documento;
- il tasto per avviare la presentazione;
- il tasto per invitare dei collaboratori alla stesura o alla visualizzazione del file, foto 13;
- tre puntini verticali che faranno apparire una schermata laterale con ulteriori comandi, foto 14.
Nella parte sottostante, le miniature delle diapositive che compongono il file e piu' a destra il pulsante per aggiungerne una nuova.
 |
| foto13 |
 |
| foto14 |
Nella schermata laterale, dall'alto, avrete:
- tasto per visualizzare le note del relatore (qualora fossero gia' visualizzate qui comparira' "NASCONDI NOTE DEL RELATORE");
- tasto per condividere e esportare il file;
- info sul file, foto 15-16;
- guida e possibilita' di inviare feedback agli sviluppatori.
 |
| foto15 |
 |
| foto16 |
Premendo su "DETTAGLI" si aprira' una schermata laterale in cui sono raggruppate tutte le informazioni essenziali del relativo documento e ulteriori comandi per intervenire sullo stesso!
N.B. Negli screenshots ho aperto i "DETTAGLI" di una presentazione che avevo creato tempo addietro per mostrare tutti i comandi disponibili!
Andando a editare un documento, sulla barra dei comandi superiore apparira' un pulsante che tappato fara' a sua volta apparire un menu con le varie opzioni per editare, foto 17-18-19.
 |
| foto17 |
 |
| foto18 |
 |
| foto19 |
Terminato il documento bastera' tappare sul tasto in alto a sinistra per uscire dalla modalita' editing.
Per le funzioni e le caratteristiche in comune con le altre apps, "DOCUMENTI" e "FOGLI", potete consultare il post relativo ---------------> QUI!
Ora il pacchetto "office" di Google e' veramente al completo: durante la prima giornata del Keynote, molta enfasi e' stata data al mondo office soprattutto lato "business" (su quanto presentato al Keynote scrivero' nelle prossime ore un editoriale) e all'introduzione, per tutta la suite, della capacita' nativa di lettura e modifica dei files Microsoft Office senza forzarne la conversione; inutile sottolineare l'importanza di questa funzionalita' data l'enorme diffusione dei documenti creati con la suite del colosso di Redmond.
La mia pagella:
Idea: 6.5
Design: 8.5
Funzioni: 7.5
Funzionalita': 8+
Contenuti: 8
Al prossimo post.
di Alessandro Proietti
Contenuti: 8
Al prossimo post.
di Alessandro Proietti


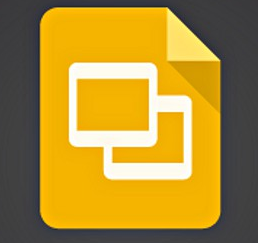
Nessun commento:
Posta un commento